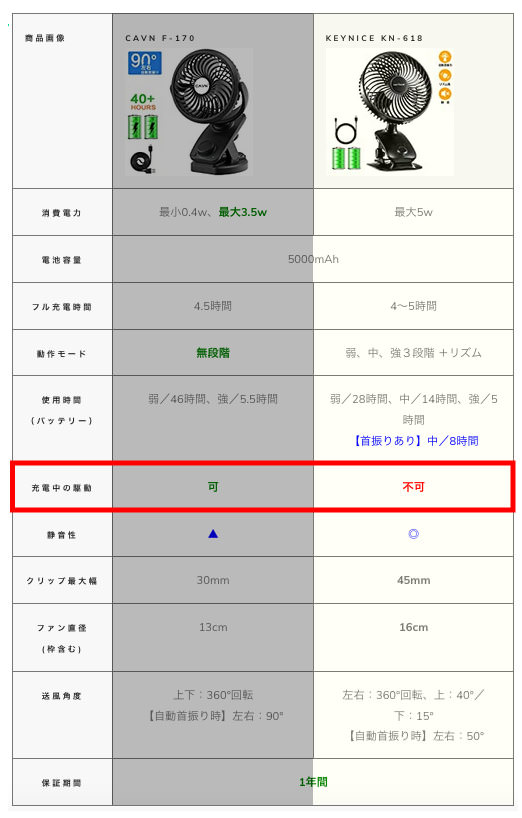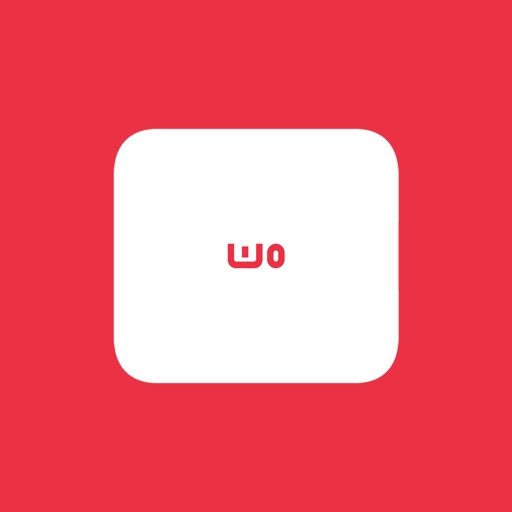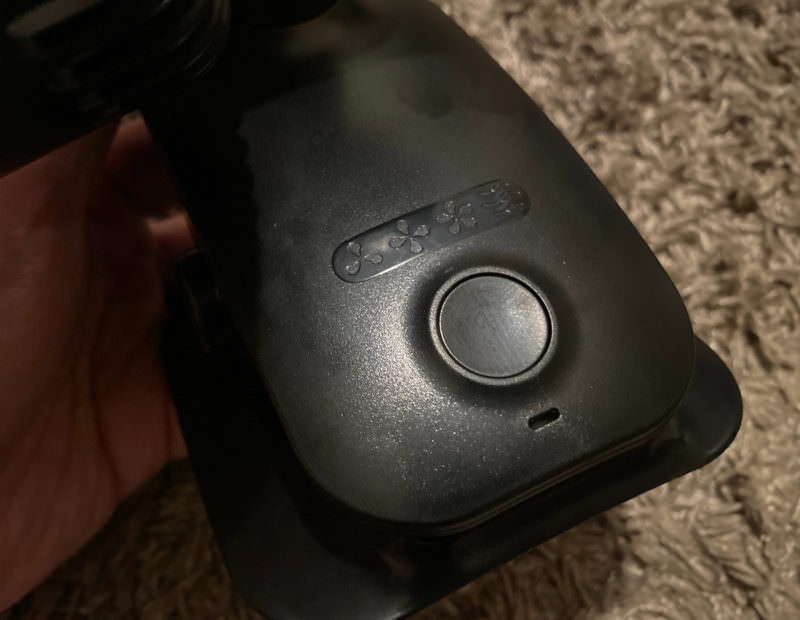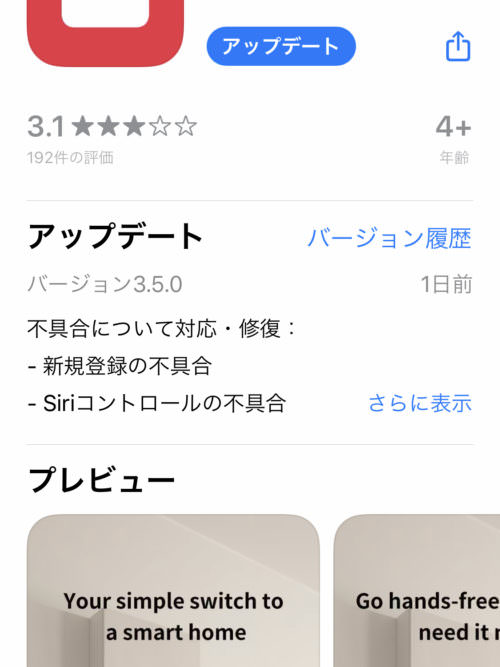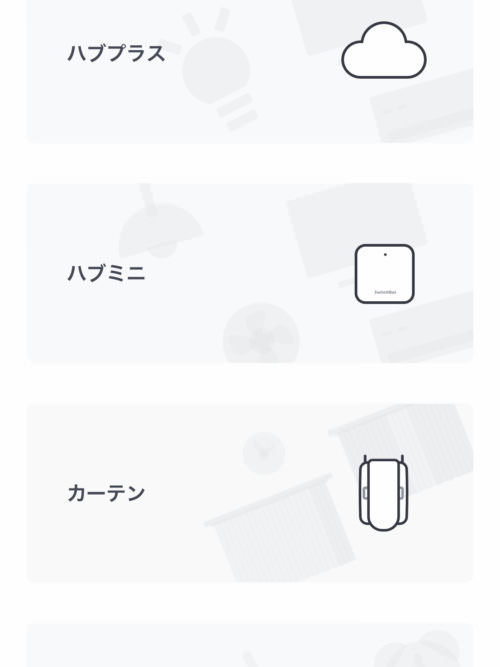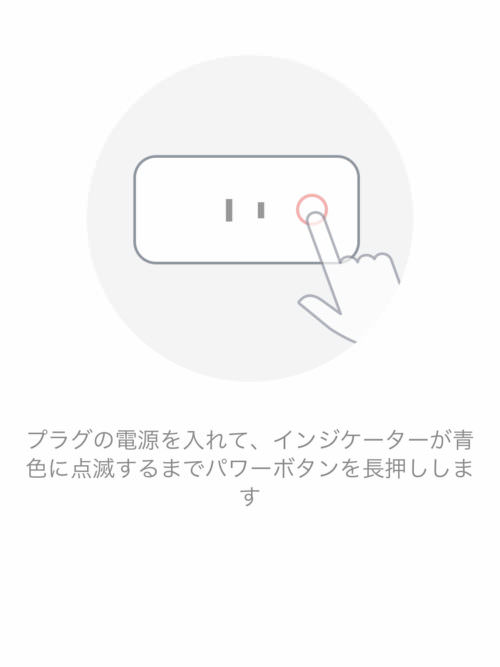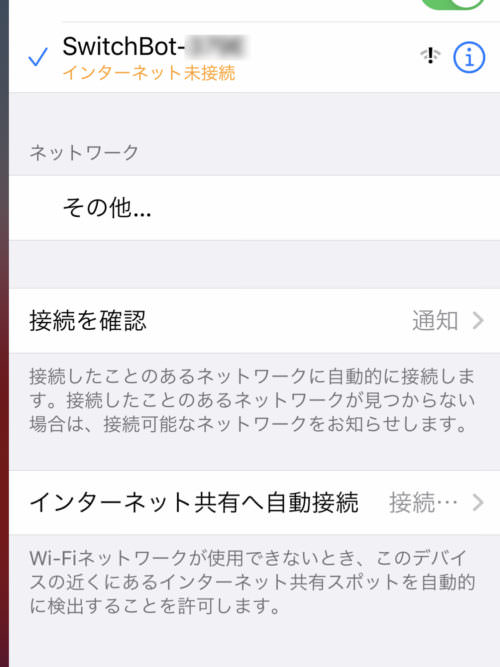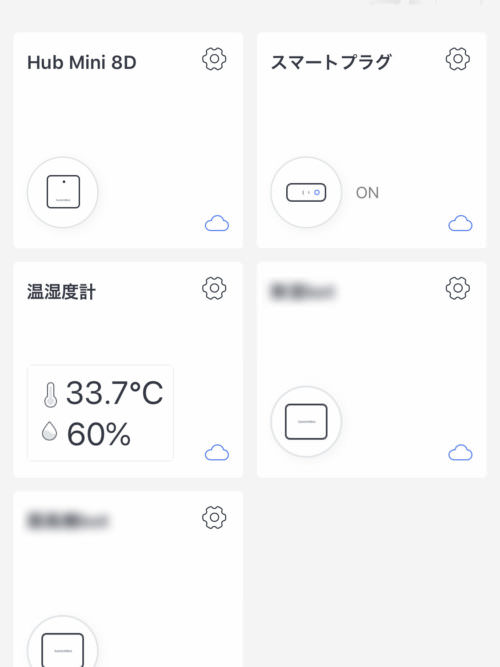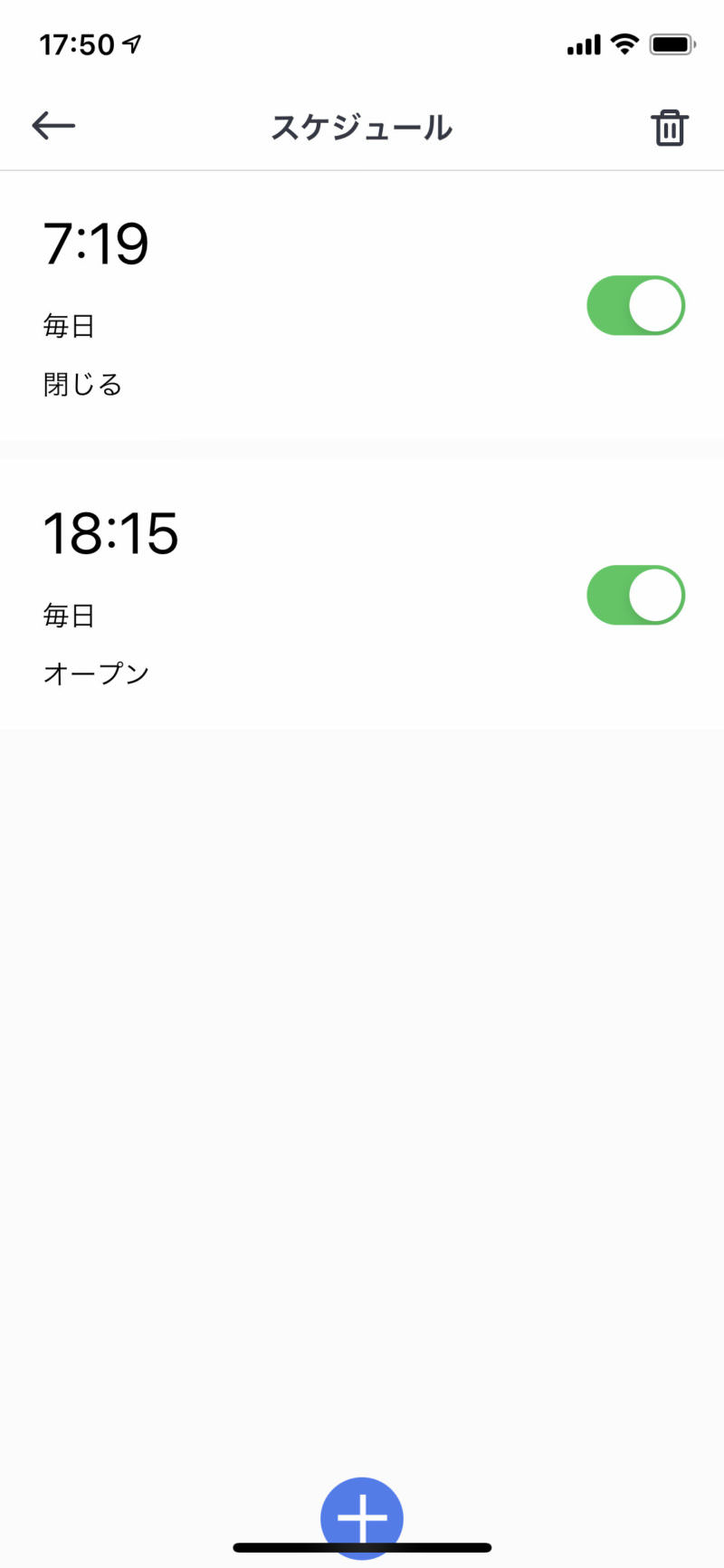【↓↓ 前回記事の続き ↓↓】
前回の記事でご紹介した「Keynice USB扇風機 KN-618」は、
「バッテリー充電中の駆動」ができません。
Keynice USB扇風機 自動首振り 静音 クリップ 卓上 小型 リズム 充電式 壁掛け USBファン 風量4段階調節 長...
そのため
温室内で 24時間稼働させ続けることが通常できない仕様 です。
バッテリー容量がなくなれば停止しますし、
バッテリー満充電であっても充電し続けたままであれば駆動しません。
当方の目論見としては、
「扇風機本体の電源ONOFF」と、「 (USB経由の)バッテリー充電」
全てを自動化して計画運行させる
ことです。
ちなみに家電の自動化「iOT」グッズと言えば、
以前紹介しました「SwitchBot(スイッチボット)」の出番です。
SwitchBot スイッチボット スイッチ ボタンに適用 指ロボット スマートホ ーム ワイヤレス タイマー スマホ...
SwitchBot スイッチボット スイッチ ボタンに適用 指ロボット スマートホ ーム ワイヤレス タイマー スマホ...
SwitchBot スイッチボット スマートホーム 学習リモコン Alexa - Google Home IFTTT イフト Siriに対応 Swi...
つまり、
物理的に電源ボタンをプッシュしてくれる「SwitchBot」と、
充電するために通電のコントロールをしてくれる「スマートプラグ(スマートコンセント)」を組み合わせればオートメーション化を実現できる
というわけです。
例えば、
日中はバッテリー駆動させ、
夜間は停止させて充電する場合。
↓↓↓
Keynice扇風機とSwitchBotの起動スケジュール
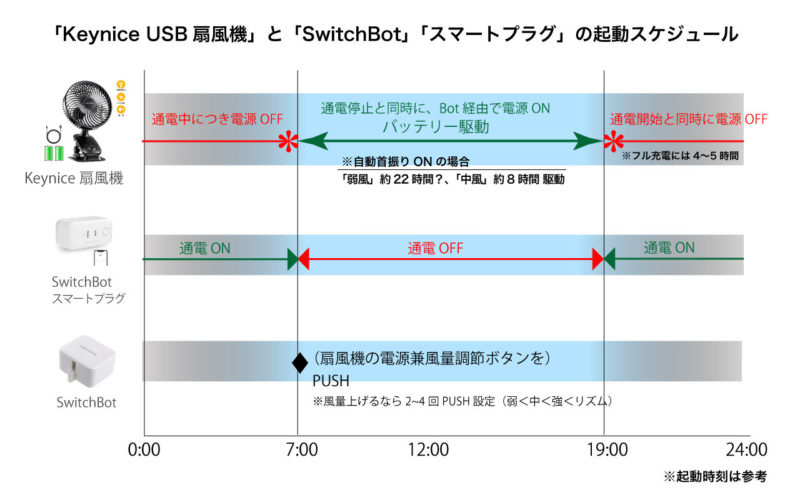
準備と設置方法
設置環境、動作環境
○「SwitchBot」アプリ(iOS、Android、Amazon Alexa 等)
必要備品
Keynice USB扇風機 自動首振り 静音 クリップ 卓上 小型 リズム 充電式 壁掛け USBファン 風量4段階調節 長...
○SwitchBot
SwitchBot スイッチボット スイッチ ボタンに適用 指ロボット スマートホ ーム ワイヤレス タイマー スマホ...
○スマートプラグ(スマートコンセント) ※注1
適宜揃えたい備品
SwitchBot スイッチボット スマートホーム 学習リモコン Alexa - Google Home IFTTT イフト Siriに対応 Swi...
○コンセント型のUSBハブ ※注2
○USB延長ケーブル ※注3
①「SwitchBot」の初期設定&スケジュール設定
SwitchBotは日常のあらゆる物理ボタンを人間に代わって
プッシュしてくれる”リモート式の指ロボット”です。
今回はKeynice扇風機本体の
「電源兼風量調節ボタン」をプッシュするために使用します。
SwitchBotやSwitchBot Hubの詳しい設定方法に関しては、
過去記事にて解説しておりますのでご参考ください。
基本的には「SwitchBotアプリ」からデバイス登録し、
自宅wifiとリンクさせてスケジューリングするという流れ。
付属の取説に従えば難しいことはありません。
②「スマートプラグ(スマートコンセント)」の初期設定&スケジュール設定
SwitchBot「スマートプラグ」は、コンセント型のiOT家電化グッズで、
通電状態のONOFFをリモート操作できる代物です。
他にも類似商品はリリースされています。
代替可能です。※注1
【Amazon Alexa認定取得製品】 TP-Link WiFi スマートプラグ 遠隔操作 直差しコンセント Echo シリーズ/Goo...
SwitcBot「スマートプラグ」の初期設定
1、まずは「SwitchBot」アプリをインストール。
2、アプリ上のメニューから「デバイスの追加」
3、スマートプラグを起動
ボタンを長押し3秒すると、
青点滅が始まります。
4、SwitchBotのネットワークと接続する
設定 > Wi-Fi
「SwitcBot-〇〇〇〇」というネットワークを選択し、
接続します。
接続しても「インターネット未接続」という表記が出ますが、
問題ないです。
WiFi接続後、
指示通りに従い順調に進めば、
ダッシュボードに新規デバイスが追加されます。
5、運用スケジュール設定
ダッシュボード上のデバイスアイコン右上、
「⚙アイコン」からスケジュール設定していきます。
③SwitchBotを扇風機に取り付ける
扇風機の電源ボタンを”指プッシュ”できる場所を見極め、
付属の両面テープで貼り付けます。
SwitchBotは曲面上に設置するとプッシュ動作が不安定になりますので、
さらにセロテープでグルグル巻きにして動かないように固定しました。
実際のプッシュ動作
④スマートプラグとUSBケーブルを接続
付属のUSB充電ケーブル(microB↔USBオス)で、
扇風機本体とスマートプラグを接続します。
(適宜、USBコンセントハブや延長ケーブルを挟むなど)
これですべての設定は完了です。
毎朝指定時刻に扇風機を駆動させ、
毎夕指定時刻に停止させる。
実際の動作検証/指定時刻にSwitchBot起動
想定外の事態!「短めのバッテリー駆動時間」
なんと!!😵
バッテリー満充電、「自動首振り+中風」設定で
約8〜9時間しか駆動しないって・・
おい(-.-;)
取説に14時間駆動って書いてあったのに、、
一難去ってまた一難。。
取説記載の「中風で約14時間駆動」は首振りなしの状態と思われます。
弱風だと少し物足りないんだよなぁ。
せめて水やり直後だけは
強めの風を当てたいところです。
妥協策として、
|8時間駆動(朝〜夕方)|4時間充電|8時間駆動(夜〜深夜)|4時間充電|
|8〜9時間駆動(朝〜夕方)|4〜5時間充電|8〜9時間駆動(夜〜深夜)|4〜5時間充電|
のタイムスケジュールで、
「自動首振り+中風」で回すことにしました。
まぁ、
USBファンも回ってるんでコレで良しとします。
AC Infinity MULTIFAN S4 静音 140mm USB Fan 冷却ファン 受信機 DVR プレイステーション Xbox パソコン キ...
まとめ
↑充電中は赤ランプが点滅(完了後、赤点灯)
その後はプラン通りに動いてくれてます(*´∀`)
参考:温室内での設置・稼働
Keynice USB扇風機 自動首振り 静音 クリップ 卓上 小型 リズム 充電式 壁掛け USBファン 風量4段階調節 長...
ちなみに、
別ブランドの「CAVN USB扇風機」であれば、
「USB給電しながら駆動可能」ですので、
24時間/自動首振りで駆動し続けることができます。
こちらの設置方法に関しては、
金成コーデックスさんのブログ記事↓が詳しいです。
同カテゴリー一覧
- 2023-02-04
- 2023-02-02
- 2023-01-29
- 2022-09-30
- 2022-04-15
- 2022-01-18
- 2022-01-14
- 2020-10-05
- 2020-09-10
- 2020-07-07